인터넷으로 검색한 자료를 전송할 때 캡처(스크린샷)만큼 쉬운 방법은 없습니다. 이번 기사에서는 화면에 보이는 부분만 캡처하는 화면 캡처부터 화면 하단의 내용까지 캡처하여 한 장의 이미지로 만드는 스크롤 캡처 방법까지 소개합니다.
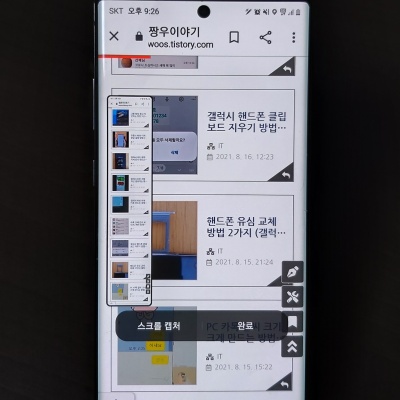
기본 캡처 방법 ‘전원+볼륨 다운’ 버튼

스마트폰 화면을 캡처하는 가장 쉬운 방법은 물리적인 버튼을 누르는 것입니다. 갤럭시S8 이후 스마트폰은 측면의 [전원+볼륨다운]버튼을 동시에 누르면 캡처됩니다. 스마트폰에 따라 캡처 방법이 다를 수 있는데요. 홈버튼이 있는 구형 갤럭시는 [전원+홈]버튼이 캡처 버튼입니다.
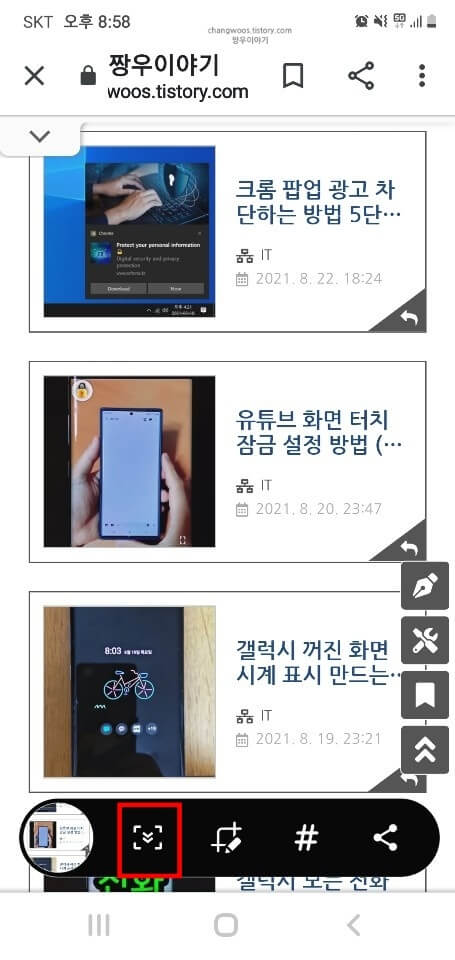
손 더러워지면 ‘손날’로 캡처.
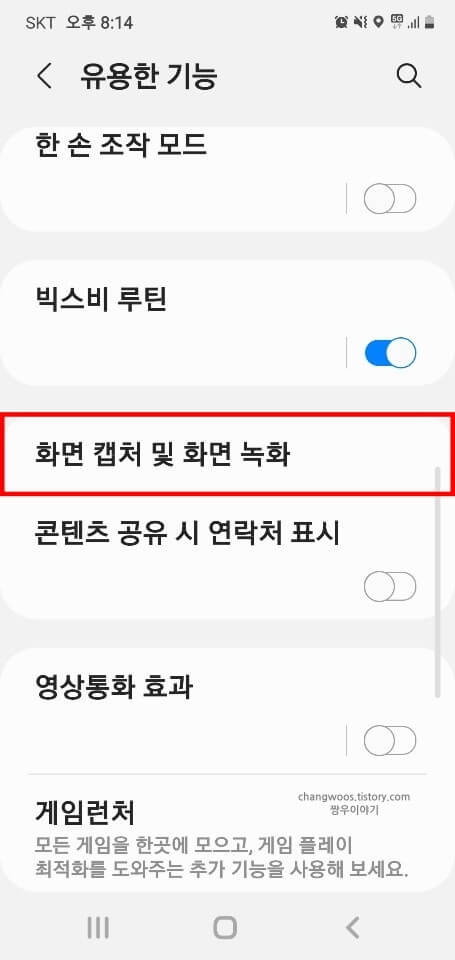
예전 스마트폰 광고 중 손에 밀가루가 잔뜩 묻은 사람이 손바닥으로 스마트폰을 조작하는 광고가 있었습니다. 뭔가 열중해서 손가락이 더러워져 버렸을 때, 스마트폰 화면 캡처를 한다면 어떨까요?더러운 손가락 대신 손날을 사용하여 캡처할 수 있습니다. 방법은 간단합니다. 스마트폰 화면 위를 손날로 스치면 화면 캡처가 됩니다. 방향은 상관없습니다. 왼쪽에서 오른쪽, 오른쪽에서 왼쪽으로 모두 사용할 수 있습니다.
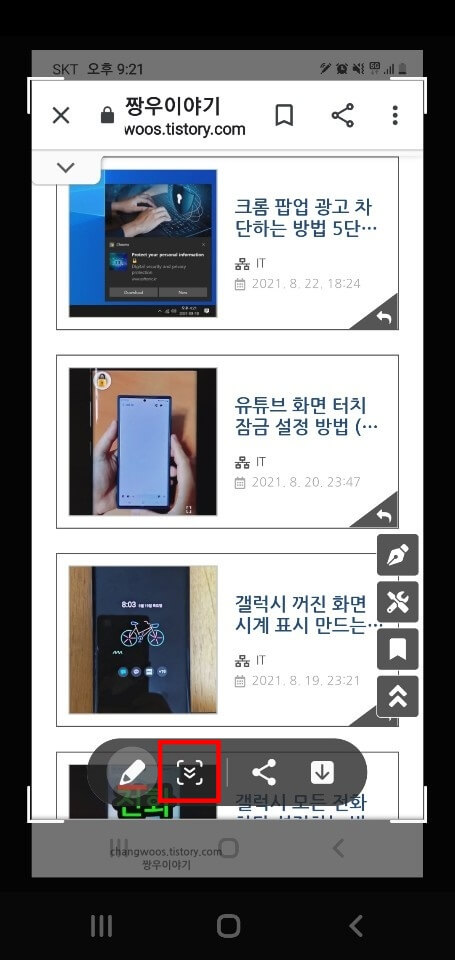
손칼날이라고 손을 활짝 벌릴 필요는 없어요. 주먹을 쥐고 있어도, 손에 무엇을 들고 있어도 손바닥 옆날이 스칠 뿐입니다.

단, 손날 캡처를 하려면 ‘손으로 눌러 캡처’라는 기능이 활성화돼야 합니다. [설정 → 유용한 기능 → 모션 및 제스처] 에서 해당 기능을 활성화하십시오. 아쉬운 점이 있다면 이 기능은 키보드가 열린 상태에서는 사용할 수 없습니다.자꾸 캡처 끝!세로로 긴 화면은 스크롤 캡처.때때로 세로로 긴 화면을 캡처하기도 합니다. 보통은 화면에 보이는 페이지마다 나눠서 캡처를 하고 보낼 때도 여러 장의 이미지를 전송했죠. 앞으로는 이러지 말고 간단하게 스크롤 캡처를 사용하세요.화면을 캡처하면 하단에 옵션 막대가 표시됩니다. 여기 보시면 처음에 V가 2개 겹쳐있는 아이콘이 표시됩니다. 이것이 스크롤이 표시되는 화면에서만 나타나는 스크롤 캡처 아이콘입니다.스크롤 캡처는 첫 번째 캡처 화면에서 아래에 있는 화면을 연결하여 캡처하는 기능입니다. 옵션 막대가 사라지기 전에 한 번씩 눌러도 되고 첫 번째 스크롤 캡처 이후에 계속 눌러도 됩니다. 전체 화면을 캡처하시려는 분들은 스크롤 캡처 아이콘을 누르시는데 편하실 거예요.스크롤 캡처는 수동이라 조금 번거로울 수 있지만 캡처 이미지를 전송할 때 여러 장이 아닌 한 장의 이미지로 전송할 수 있는 장점이 있습니다.캡처한 사진은 스크린샷 폴더에서 확인!짧은 화면 캡처부터 긴 스크롤 캡처까지. 갤럭시 스마트폰으로 캡처한 사진은 앨범의 스크린샷 폴더로 저장됩니다. 필요할 때 사용하시면 됩니다.