크롬 속도 향상 방법을 공유합니다.

한국에서 크롬을 사용하는 유저의 대다수는 아마도 속도 때문에 이용하는 것 아닐까 합니다. 익스플로러에 비해서 크롬은 속도 면에서 상당한 장점을 가지고 있습니다. 나는 전에 낡은 노트북을 쓰고 있었지만, 크롬을 설치하고 속도가 상당히 향상된 기억이 있습니다. 그런데, 크롬을 사용하다가 좀 불편한 점이 있었습니다. 가끔 웹 사이트에서 바로 프린터를 할 때가 있었는데 안 되니 처음에는 빠른 속도가 어느 순간 갑자기 늦어질 경우가 있거든요. 브라우징 속도가 빨라서 크롬을 사용하지만 특정 사이트에서는 오히려 익스플로러를 사용하기보다 속도가 느려지는 현상이 생기면 사용자는 실망하지 않을 수 없습니다.그래서 오늘은 컴퓨터가 늦게 되는 원인에 대해서 배우고, 크롬 브라우저의 속도를 올리는 방법에 대해서 배우고 싶습니다. 컴퓨터가 늦게 되는 원인
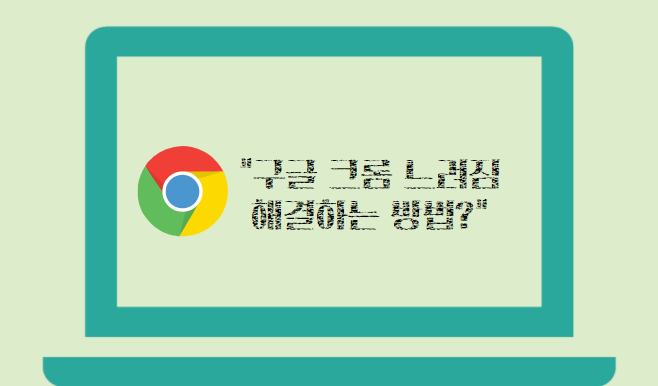
데스크탑과 노트북 컴퓨터를 처음 구입할 때 CPU와 메모리를 많이 고려합니다. 이것이 컴퓨터의 속도를 결정하는 중요한 변수이기 때문입니다. 특히 컴퓨터를 조립시켜서 사용한 적이 있는 분이라면, CPU의 중요성을 잘 아신다고 생각합니다. CPU의 성능이 좋으면 다른 주변 부속품이 약간 성능이 떨어져도 만족할 수준의 속도를 얻을 수 있기 때문입니다. 물론 메모리나 GPU등도 중요하지만 그런데 처음에 구입했을 때는 잘 돌던 컴퓨터도 3~4년 정도 쓰면 틀림없이 속도가 늦어질 경우가 대다수입니다.이는 여러가지 이유가 있지만 바이러스 등의 악성 코드에 의한 경우가 있고 여러 프로그램을 설치하고 CPU의 Resource를 섭취하거나 컴퓨터 내부를 청소하지 않기 때문에 이물질이 다양한 부속품을 막고 있어 Cooling이 제대로 못하기 때문이지요.또 어떤 사람을 보면 컴퓨터의 데스크 톱이 미어지게 폴더, 프로그램을 설치해서 쓰는 경우도 있는데 이런 행위도 컴퓨터 속도를 떨어뜨리는 원인이 됩니다. 그럼 이런 여러 원인 가운데 오늘 할 크롬 속도를 올리는 방법은 주변 부품의 속도를 빠르게 하는 방법이라고 할 수 있습니다. 보통 HDD를 SSD로 바꾸면 속도가 빨라질 것 같은데 이는 데이터 찾는 방법의 차이 때문이래요. 책을 예로 들면 HDD가 책에서 일정한 문구를 찾는 방식이라면, SSD는 컴퓨터 F3 찾기 기능을 이용한 것이라고 할 정도로 속도에서는 비교할 수 없죠. 그래도 하드는 일시성 기억보다 속도가 느립니다. 컴퓨터가 무인 있는지 찾으려는 때 매번 하드에서 찾는 것이라면 사용자가 늦어서 못 쓴다요. 그래서 일시성 기억이라는 것이 존재하게 됩니다. 하드와 램을 잇는 일시적인 도구인 거죠. 이런 임시 도구는 한번 경험한 적이 있다면 그 속도를 빠르게 하는 역할을 합니다만, 그 이외의 장소에서는 오히려 작업을 늘리는 요인이 될 것입니다.그래서 이런 임시 도구를 정기적으로 없애는 것이 필요합니다.내가 설명한 것이 이론적으로 정확한 내용은 아니지만, 개념적으로 이해를 돕기 위해서 드린다는 점을 알립니다. 크롬 스로를 재빠르게 해결하는 방법

1. EXPERIMENTAL QUIC Protocol EXPERIMENTAL QUIC Protocol은 한번 접속한 기록이 있는 경우 해당 서버에 재접속할 경우 Security 프로세스를 건너뛰고 해당 Page의 Loading 속도를 빠르게 하는 설정인데 아직 그 기능이 완벽하지 않아 크롬 속도를 느리게 하는 원인이 되고 있습니다. 그래서 아이러니하게도 이 기능을 끄시면 속도 향상에 도움이 됩니다. 이것을 무효로 하는 방법은, 이하의 순서에 따라 주세요.크롬주소 입력창에 chrome://flags 입력→EXPERIMENTAL QUIC Protocol을 찾아 “Default” 값을 “Disabled”로 변경해 주세요.
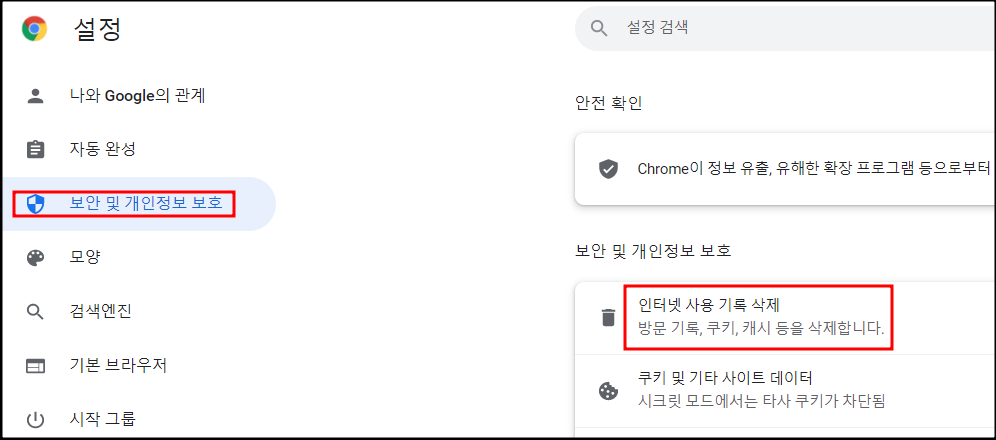
2.Native GpuMemoryBuffers속성 변경 이 방법은 뛰어난 성능을 보여CPU에서 보다 효과적인 방법으로 Webpage의 Image를 Loading할 때 System Memory에서 Graphic Card에 복사하는 Process를 없애는 것입니다. 어렵게 들리는데요? 간단히 말하면 그림 파일을 일시적으로 보존하는 중간 단계가 없다는 뜻 정도로 알아 두면 좋겠어요~처리하는 방법은 다음과 같습니다.~크롬 주소 입력 창에 chrome://gpu를 입력 Native GpuMemory Buffers를 찾고”Software only”→”Hardware accelerated”Tile Update Mode를 찾고”One-copy”→”Zero-copy”로 변경

2. Native GpuMemory Buffers 속성 변경 이 방법은 뛰어난 성능을 보이는 CPU에서 보다 효과적인 방법으로 Webpage의 Image를 Loading할 때 System Memory에서 Graphic Card로 복사하는 Process를 없애는 것입니다. 어렵게 들리죠? 간단히 말해서 그림 파일을 일시적으로 저장하는 중간 단계가 없다는 의미 정도로 알고 계시면 되겠네요~ 처리하는 방법은 아래와 같습니다.~크롬주소 입력창에 chrome:/gpu 입력 Native GpuMemory Buffers 찾아서 “Software only” → “Hardware accelerated” Tile Update Mode 찾아서 “One-copy” → “Zero-copy” 로 변경
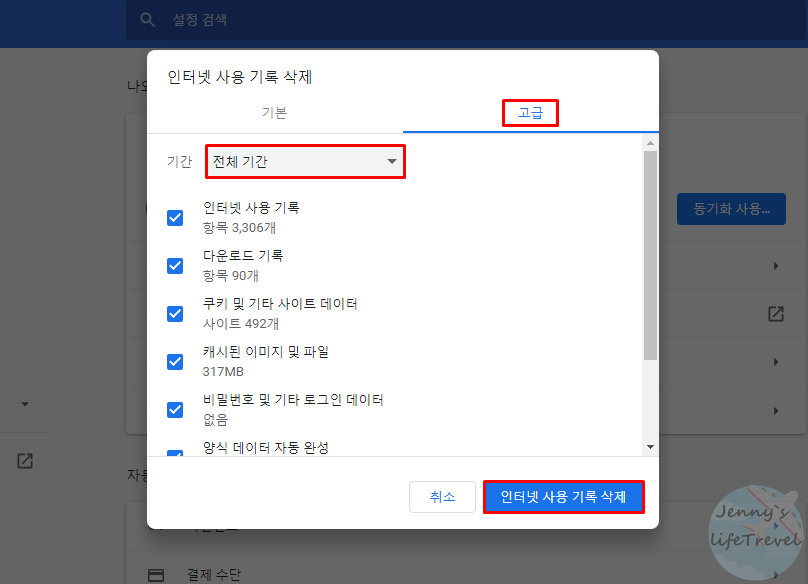
3. 크롬 고급설정 변경 크롬을 실행하신 후 아래 절차를 따르십시오. → 우측 메뉴버튼 Click → 설정 → 고급 → 시스템 ① “Chrome 종료 후에도 백그라운드 앱 계속 실행” ② “가능한 경우 하드웨어 가속 사용” → 우측 메뉴버튼 Click → 설정 → 고급 → 개인정보와 보안 ③ “웹서비스를 이용하여 탐색 오류 문제 해결” ① ~ ③ 모두 비활성화

3. 크롬 고급설정 변경 크롬을 실행하신 후 아래 절차를 따르십시오. → 우측 메뉴버튼 Click → 설정 → 고급 → 시스템 ① “Chrome 종료 후에도 백그라운드 앱 계속 실행” ② “가능한 경우 하드웨어 가속 사용” → 우측 메뉴버튼 Click → 설정 → 고급 → 개인정보와 보안 ③ “웹서비스를 이용하여 탐색 오류 문제 해결” ① ~ ③ 모두 비활성화4. cache memory 삭제 cache memory는 대표적으로 브라우저를 느리게 하는 원인이 됩니다. 첫머리에서 말씀드렸듯이 cache memory는 굉장히 빠른 기억장치라고 할 수 있는데 이는 CPU를 보조해서 주기억장치를 연결하는 역할을 한다고 볼 수 있습니다. 그러나 이러한 cache memory가 누적되면 프로그램 속도를 느리게 하는 요인이 됩니다. 마치 쓰레기를 치우지 않고 두면 쓰레기 저장소가 오염되어 쓸모없는 장소가 되므로 정기적으로 청소를 하는 것이 좋듯이 cache memory에서 정기적으로 지우는 것이 좋습니다.4. cache memory 삭제 cache memory는 대표적으로 브라우저를 느리게 하는 원인이 됩니다. 첫머리에서 말씀드렸듯이 cache memory는 굉장히 빠른 기억장치라고 할 수 있는데 이는 CPU를 보조해서 주기억장치를 연결하는 역할을 한다고 볼 수 있습니다. 그러나 이러한 cache memory가 누적되면 프로그램 속도를 느리게 하는 요인이 됩니다. 마치 쓰레기를 치우지 않고 두면 쓰레기 저장소가 오염되어 쓸모없는 장소가 되므로 정기적으로 청소를 하는 것이 좋듯이 cache memory에서 정기적으로 지우는 것이 좋습니다.