Windows 11에서 메모가 필요하면 데스크톱에 딱! 붙여놓을 수 있는 스티커 메모를 활용해 보세요. 간단하게 기록할 내용이나 해야 할 일, 아이디어 등이 떠올랐을 때 활용해 보면 정말 편리합니다.Windows 10부터 이용 가능하며 동일한 방법으로 실행할 수 있습니다. 창에서 쉽게 필요한 내용을 작성하고 확인할 수도 있는 #스티커 메모 앱을 활용해 보세요.
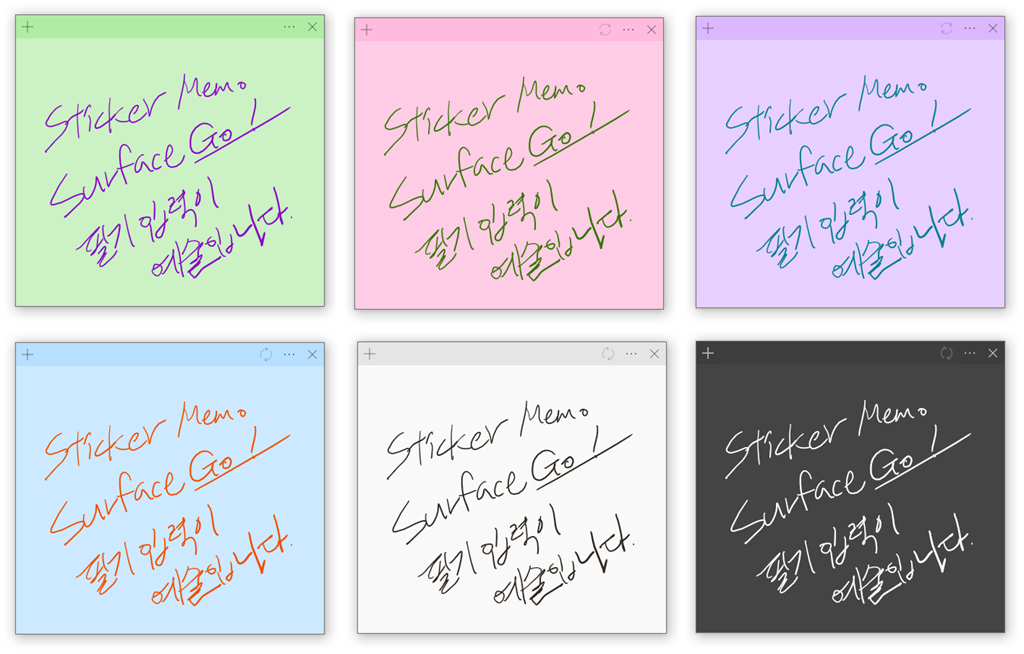
▲ 창검색창을 열고 [스티커메모]로 검색하시면 앱을 확인하실 수 있습니다. 클릭해서 실행해보겠습니다.
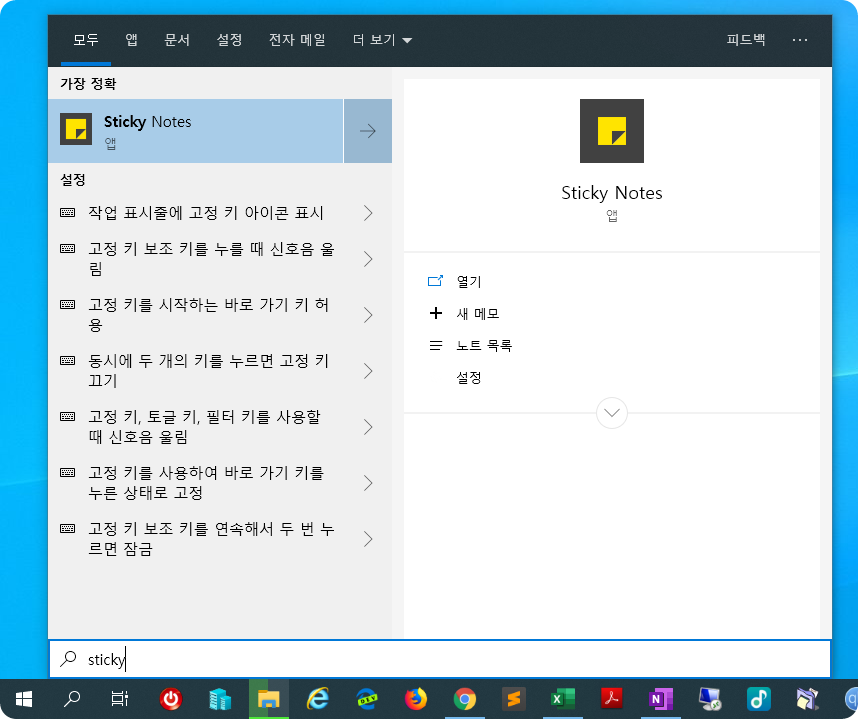
▲ 현재 Windows에 로그인한 마이크로소프트 계정부터 시작할 수 있습니다. 다른 마이크로소프트 계정이 있으면 해당 계정에서도 로그인 후 이용할 수 있습니다.
▲ 스티커 메모 앱을 처음 실행했을 때의 모습입니다. 오른쪽 창에서 메모를 작성하시면 왼쪽 창에서 목록으로 확인하실 수 있습니다.윈도우 11에서 블랙 테마를 적용한 상태라 포스트잇 같은 느낌은 없지만 배경색을 변경하면 포스트잇 파스텔톤 느낌으로 하실 수도 있습니다. 이 부분은 나중에 보여드릴게요.

▲ 필요한 내용을 입력하고 하단에 표시된 도구 메뉴를 이용하여 글자를 [굵기/기울기/밑줄/취소선/글자기호/이미지추가] 할 수 있습니다.

▲ 새 스티커 메모를 작성하고 싶다면 상단의 [플러스] 버튼을 클릭합니다. 새로운 내용을 입력하면 역시 목록에 작성되고 내용도 표시됩니다.상단 바의 [메뉴] 버튼을 눌러 색을 바꿔보겠습니다.

▲ 7색 팔레트 중 하나를 클릭하면 해당 색상으로 변경할 수 있습니다. 다른 스티커 메모를 작성해서 다른 방법으로 이용해 보겠습니다.

▲ 목록 창의 상단에 있는 [플러스] 버튼을 클릭해도 새 스티커 메모를 작성할 수 있습니다. [이미지 추가]를 클릭하여 이미지를 추가해 보겠습니다.

▲ 컴퓨터에 저장되어 있는 이미지 파일을 추가해 보았습니다. 용량이 큰 고해상도 사진은 등록이 불가하니 참고하시면 될 것 같습니다.
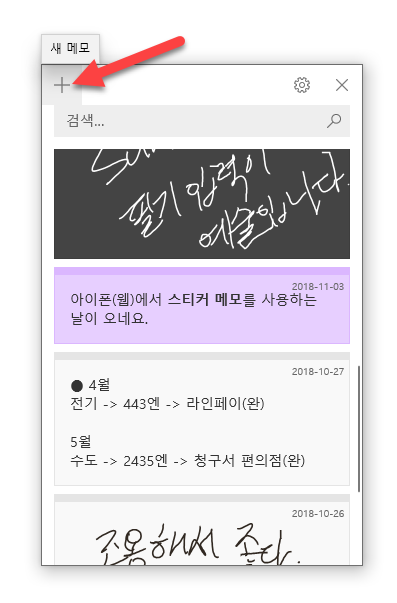
▲ 윈도우 데스크톱 어디에나 자유롭게 배치할 수 있으며 엣지를 드래그하여 크기도 조절할 수 있습니다. 목록 창은 닫고 사용할 수도 있으며 메뉴에서 [노트 목록]을 클릭하여 언제든지 다시 실행할 수 있습니다.▲ 목록 창의 [설정] 아이콘을 클릭하여 [색상: 밝게] 적용하면 포스트잇 느낌으로 배경색이 파스텔톤으로 변경됩니다. 마음에 드는 스타일을 적용 후 이용해주세요.※ [인사이트 사용] 스위치는 창의 코타나 앱과 관련된 기능이지만 한글 창에서는 코타나를 사용할 수 없으므로 설정할 필요가 없습니다.▲ 디지타이저나 터치 디스플레이가 적용된 컴퓨터를 사용하고 있다면 필기로 입력할 수 있으므로 활용해 봐도 좋을 것 같습니다.▲ 스티커 메모 앱을 자주 사용하는 경우 작업 표시줄에 고정해 두면 빠르게 실행할 수 있습니다. 해야 할 일을 잊지 않기 위해 컴퓨터 모니터에 포스트잇을 설치하는 경우도 있습니다. 벽지에 포스트잇을 붙여놓은 것처럼 활용할 수 있는 스티커 메모 앱을 이용해 보세요.▲ 스티커 메모 앱을 자주 사용하는 경우 작업 표시줄에 고정해 두면 빠르게 실행할 수 있습니다. 해야 할 일을 잊지 않기 위해 컴퓨터 모니터에 포스트잇을 설치하는 경우도 있습니다. 벽지에 포스트잇을 붙여놓은 것처럼 활용할 수 있는 스티커 메모 앱을 이용해 보세요.
